Dual-booting Thunderbird
I've a Windows-Linux dual boot setup. I've retained my Windows installation mainly for my mother who keeps resisting the transition to Linux (by 'Linux', I do definitely mean 'GNU/Linux'). Anyway, after Outlook Express choked on her mailbox (full of funny photos and PowerPoint presentations, baby snaps and all those valuable info emails), I have succeeded in porting her to Mozilla Thunderbird. Hoorray!
Anyway, that's not the purpose of this post. I've been using POP to fetch my email (both from Yahoo and GMail) with Thunderbird. I'd like to use my email system from both Windows and Linux. So, I've been using a handy Thunderbird setup for the past few years. So, I thought of documenting it in case anybody finds it useful.
This page says - 'Mozilla applications store your personal settings, added extensions and themes, and user data such as bookmarks, passwords, cookies and mail in a "profile"'.
So, the trick in having your mail accessible from both operating systems is to have Thuderbird installed in both, and make them share a common profile folder. Simple, isn't it?
To begin with, you need to set up a 'profile' for you. You can use the 'profile manager' for this purpose. Obviously, the profile folder must be on a FAT32 or NTFS partition that's accessible from both Windows and Linux. So, make sure you have such a partition and that it's mounted automatically on boot by Linux (put it in /etc/fstab).
Now, let's go through the steps to set up Thunderbird on Linux.
1. Boot in to Linux
2. Make sure you exit Thunderbird completely
4. Start the Thunderbird profile manager by executing:
5. Click on 'Create Profile' to create a new user profile for you.
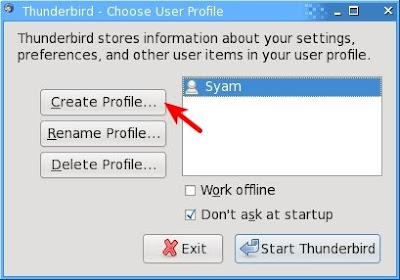
6. Enter a profile name and choose your profile folder (better create a new folder on a shared partition) and click 'Finish'.
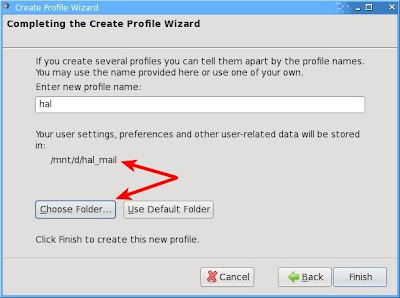
7. You may now choose to select the new profile and select 'Don't ask at startup' option.
8. You can checkout the profile settings by opening
I guess all entries are quite self-explanatory.
Now to configure your Windows installation of Thunderbird:
9. Reboot in to Windows
10. Make sure Thunderbird is not running
11. Edit
12. Create an entry similar to your Linux profiles.ini
13. Make sure the 'Path=' line points to the same folder that you selected for the Linux version. Use '\' (back-slash) for the path (it's Windows!).
14. Close the file and start Thunderbird. Everything should work fine now.
IMPORTANT
* It's preferable if you have same versions of Thunderbird (at least comparable) running on both systems. Otherwise, every time you switch back and forth, you might see messages like this:

PS: In case you already have a working profile in one OS, you can simply copy that profile folder to a shared location, and then edit your profiles.ini files to point to that location. More info on profiles is available here.
Anyway, that's not the purpose of this post. I've been using POP to fetch my email (both from Yahoo and GMail) with Thunderbird. I'd like to use my email system from both Windows and Linux. So, I've been using a handy Thunderbird setup for the past few years. So, I thought of documenting it in case anybody finds it useful.
This page says - 'Mozilla applications store your personal settings, added extensions and themes, and user data such as bookmarks, passwords, cookies and mail in a "profile"'.
So, the trick in having your mail accessible from both operating systems is to have Thuderbird installed in both, and make them share a common profile folder. Simple, isn't it?
To begin with, you need to set up a 'profile' for you. You can use the 'profile manager' for this purpose. Obviously, the profile folder must be on a FAT32 or NTFS partition that's accessible from both Windows and Linux. So, make sure you have such a partition and that it's mounted automatically on boot by Linux (put it in /etc/fstab).
Now, let's go through the steps to set up Thunderbird on Linux.
1. Boot in to Linux
2. Make sure you exit Thunderbird completely
4. Start the Thunderbird profile manager by executing:
thunderbird -ProfileManager5. Click on 'Create Profile' to create a new user profile for you.
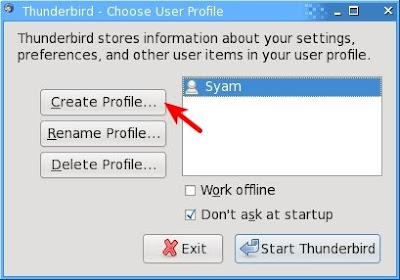
6. Enter a profile name and choose your profile folder (better create a new folder on a shared partition) and click 'Finish'.
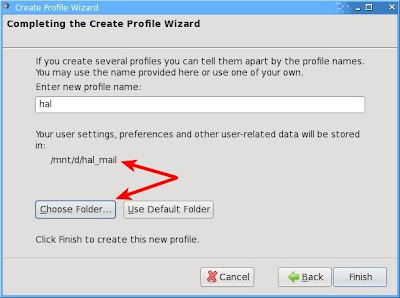
7. You may now choose to select the new profile and select 'Don't ask at startup' option.
8. You can checkout the profile settings by opening
~/.thunderbird/profiles.ini. Mine looks like this:[General]
StartWithLastProfile=1
[Profile0]
Name=Syam
IsRelative=0
Path=/mnt/f/Thunderbird/profile
Default=1
I guess all entries are quite self-explanatory.
Now to configure your Windows installation of Thunderbird:
9. Reboot in to Windows
10. Make sure Thunderbird is not running
11. Edit
%AppData%\Thunderbird\profiles.ini12. Create an entry similar to your Linux profiles.ini
13. Make sure the 'Path=' line points to the same folder that you selected for the Linux version. Use '\' (back-slash) for the path (it's Windows!).
14. Close the file and start Thunderbird. Everything should work fine now.
IMPORTANT
* It's preferable if you have same versions of Thunderbird (at least comparable) running on both systems. Otherwise, every time you switch back and forth, you might see messages like this:

PS: In case you already have a working profile in one OS, you can simply copy that profile folder to a shared location, and then edit your profiles.ini files to point to that location. More info on profiles is available here.

Comments
Post a Comment